Simulado Área de Conhecimento – Parametrização.
Parametrizando Tipo de Avaliação na Grade de Avaliações.
Para correto funcionamento dessa nova implementação, é necessário parametrizar a grade de avaliações.
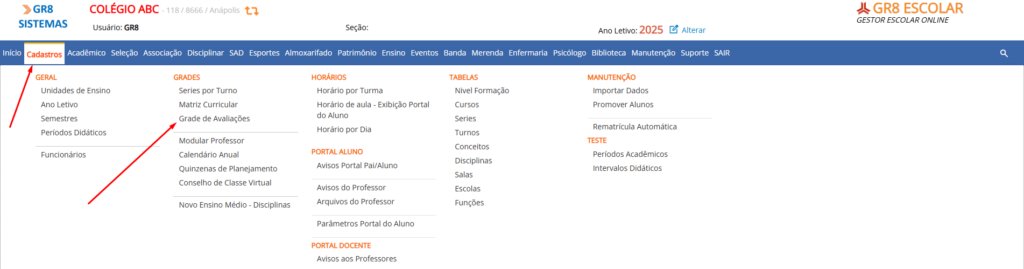
Selecione a grade de avaliação que está sendo utilizada e clique em “Gerenciar”.

Editar a avaliação e alterar o seu “Tipo de Avaliação” para “Simulado – Área de Conhecimento”.
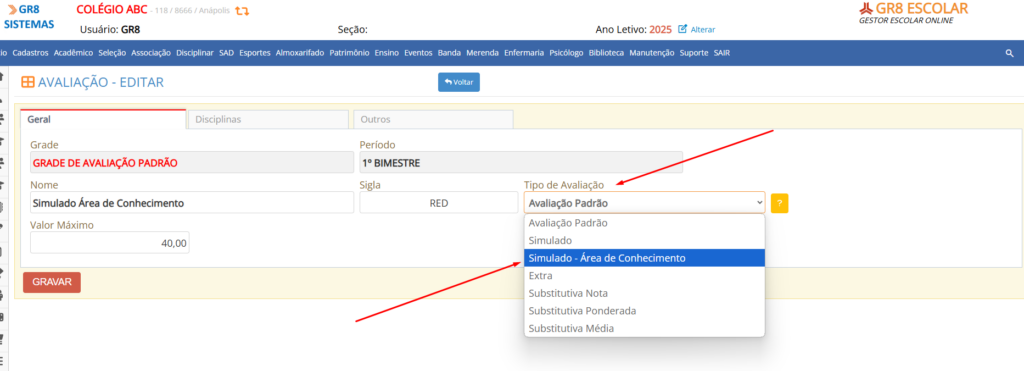
Configurando área de conhecimento dentro da disciplina.
Disponibilizamos um novo formato de correção e para isso primeiramente precisamos configurar uma área de conhecimento a uma disciplina cadastrada.
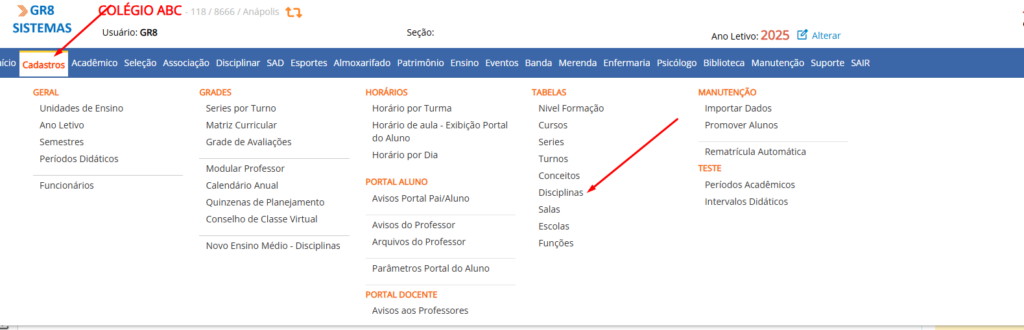
Ao “Editar” uma disciplina você poderá adicionar uma área de conhecimento a ela.

Após selecionar a área de conhecimento, basta “gravar”.
Criando Atividade(Simulado) para correção por Área de Conhecimento.
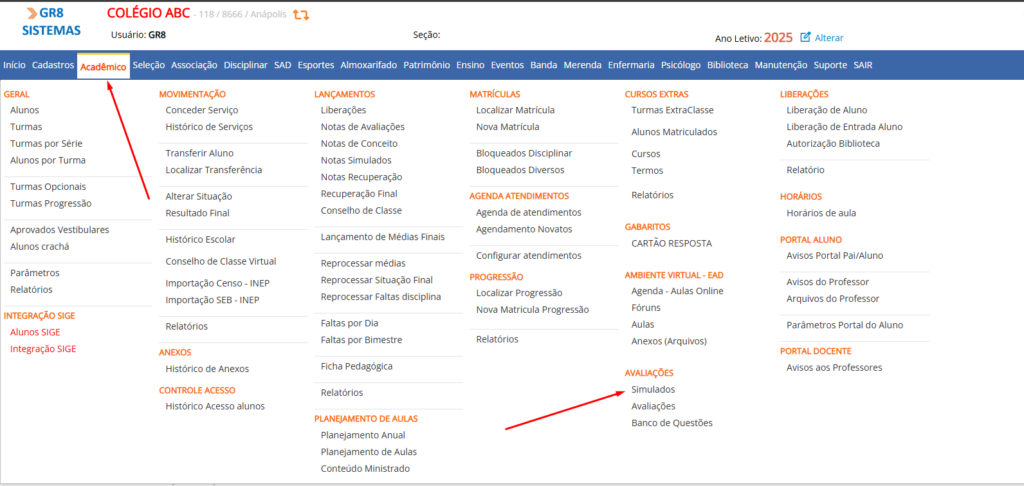
Para criação do simulado, siga os seguintes passos.
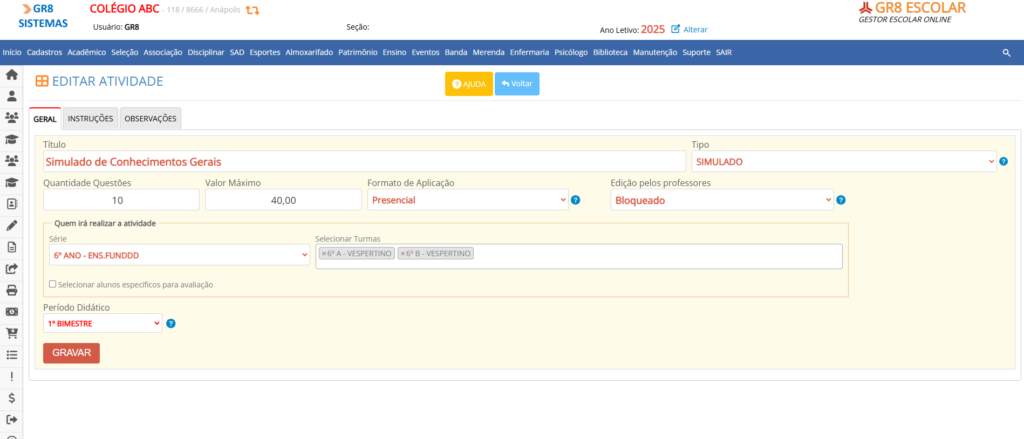
Crie o simulado, complete os campos e aperte em “Gravar”.
Após criar a atividade(simulado) vamos adicionar as questões
Com as opções de buscar questões já criadas antes e também para criar uma nova questão.

Com as questões adicionadas ao simulado, é hora de criar o cartão resposta.
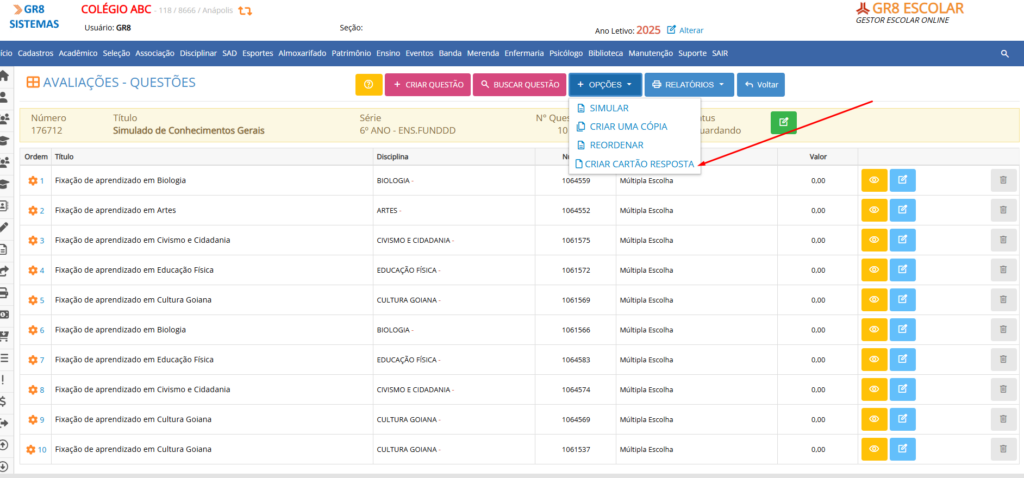
Para conferir a criação do cartão resposta, basta ir em:
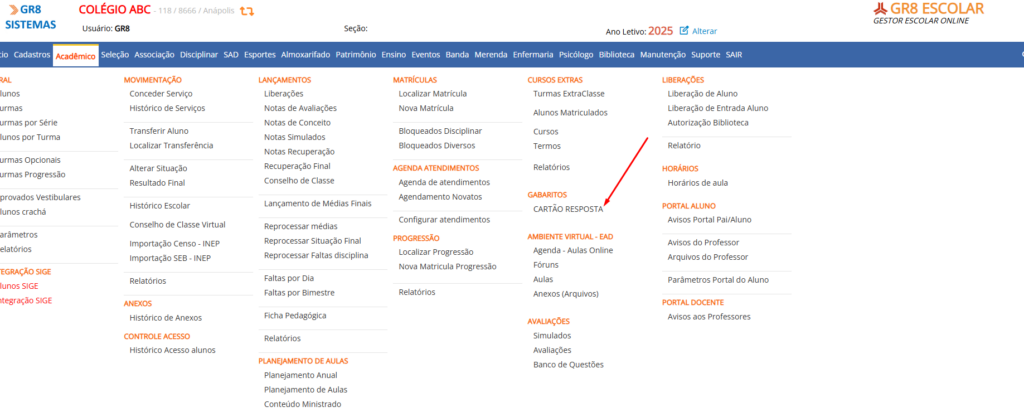
Lembre-se o nome do Cartão Resposta é o mesmo nome do Simulado.
Com o cartão resposta criado, vamos edita-lo e alterar o seu “Tipo de correção” para “Por área”.
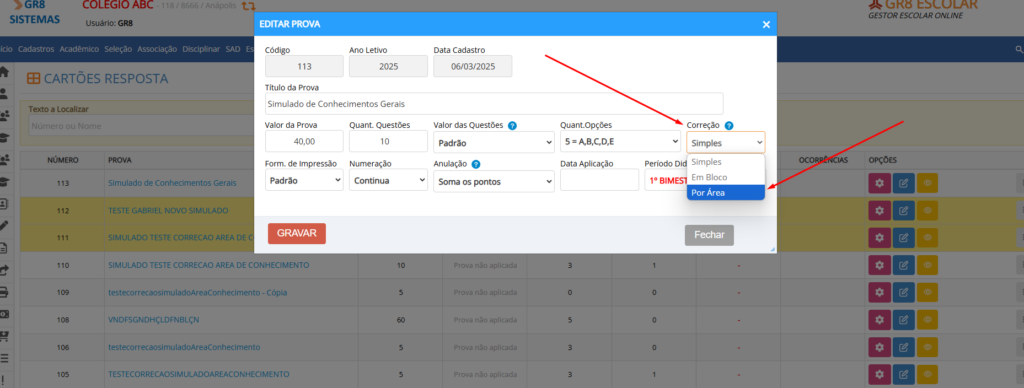
Vale ressaltar que para uma melhor visualização do cartão resposta você pode alterar “Form. de Impressão” esse ajuste divide as alternativas na impressão do gabarito por área de conhecimento.
Form. de Impressão = Por Área

Form. de Impressão = Padrão
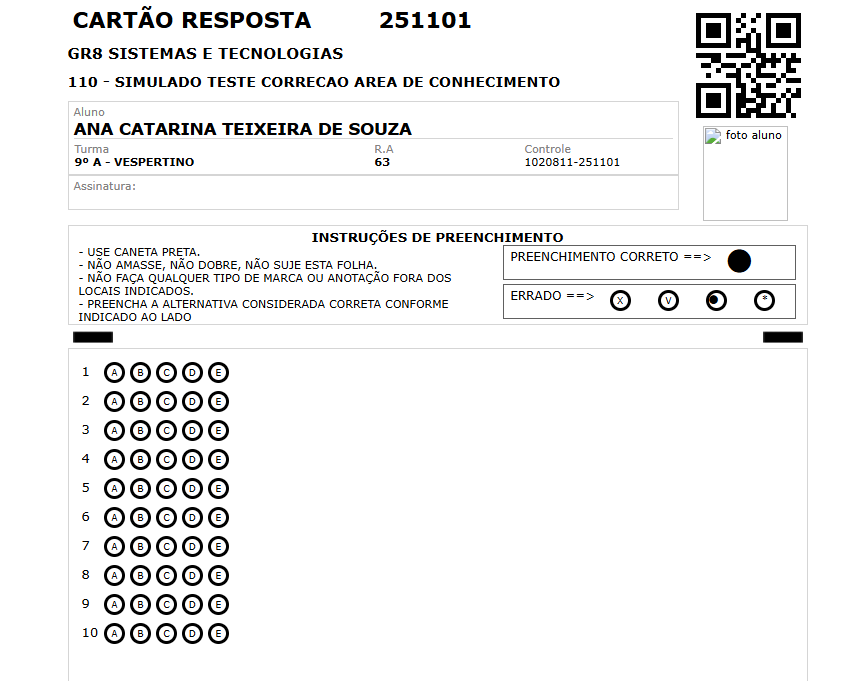
Após criado o cartão resposta, faça as impressões e realize a distribuição para os alunos.
Correção do cartão resposta por Área de Conhecimento.
Com os cartões respondidos vamos importar as imagens para dentro do sistema para realizar a correção.
Para importar vamos acessar o cartão resposta
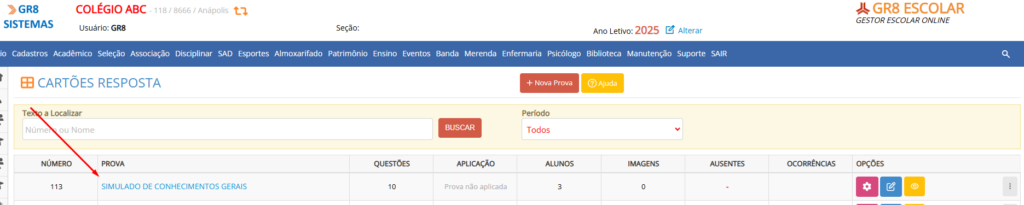
Acessar a aba “Alunos/Cartões” na turma ao qual estamos enviando o cartão resposta.
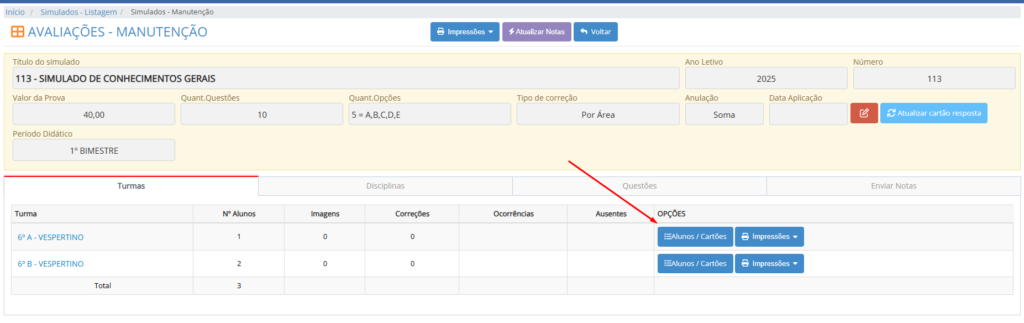
E clicar em “Enviar Imagens”
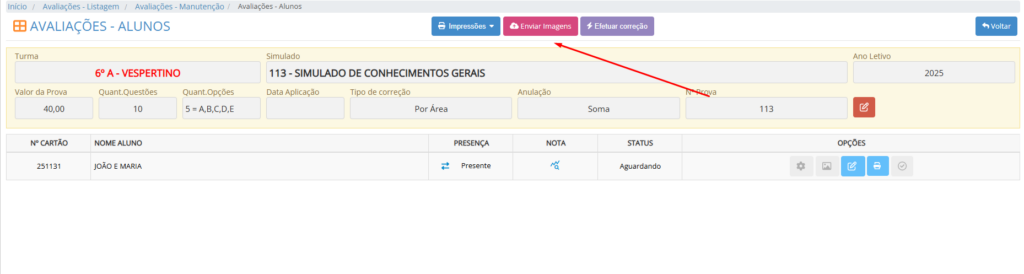
Escolher o arquivo(imagem do cartão resposta escaneada)
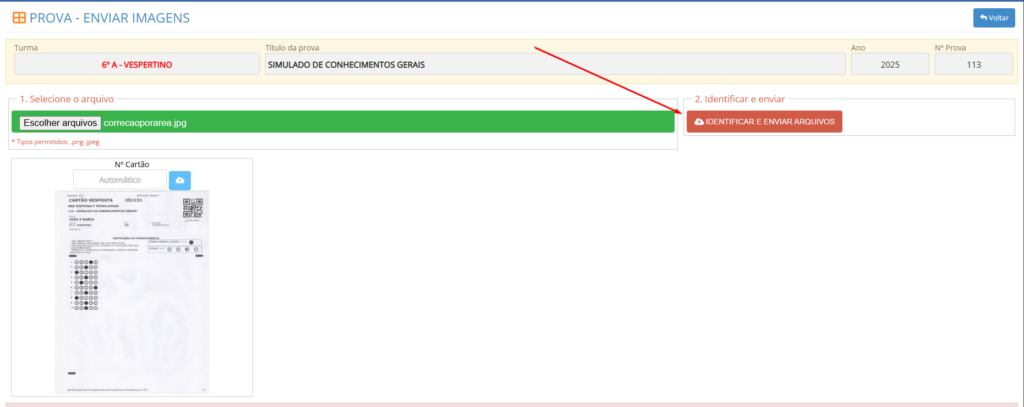
Observação: Pode ser enviado mais de um cartão resposta por vez, na imagem é realizado apenas o envio de um para simulação da correção.
Com o cartões anexados basta clicar em “Identificar e Enviar Arquivos”.
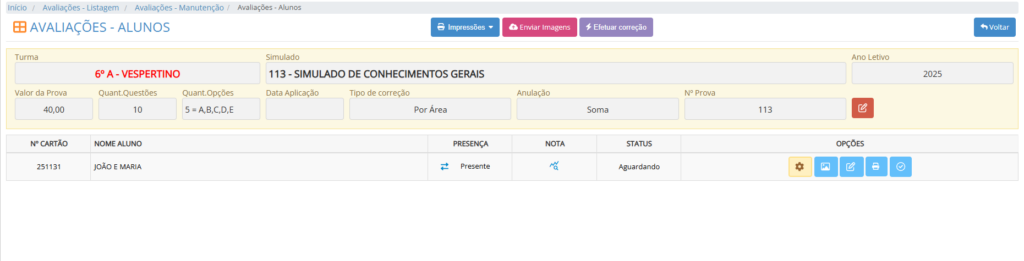
Com o envio realizado, ira ser liberado as seguintes opções: Processar Correção, Exibir Imagem do Cartão Resposta e Exibir Processamento das marcações.
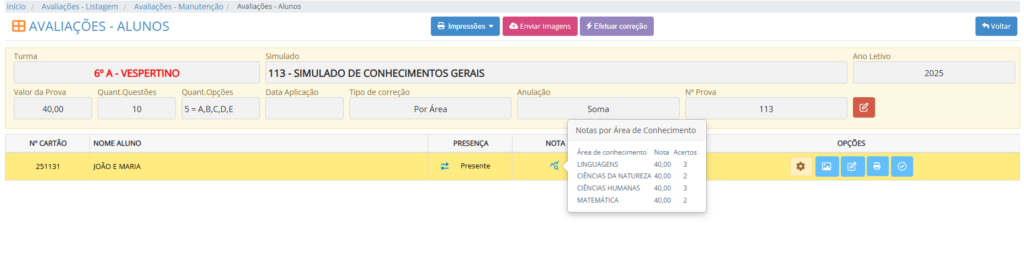
Nota-se que ao posicionar o seu mouse em cima do campo “Nota” já é possível verificar as notas distribuídas por Área de Conhecimento.
Envio de Notas para Grade de Avaliação.
Com a página do Cartão Resposta aberto vamos a aba “Enviar Notas”
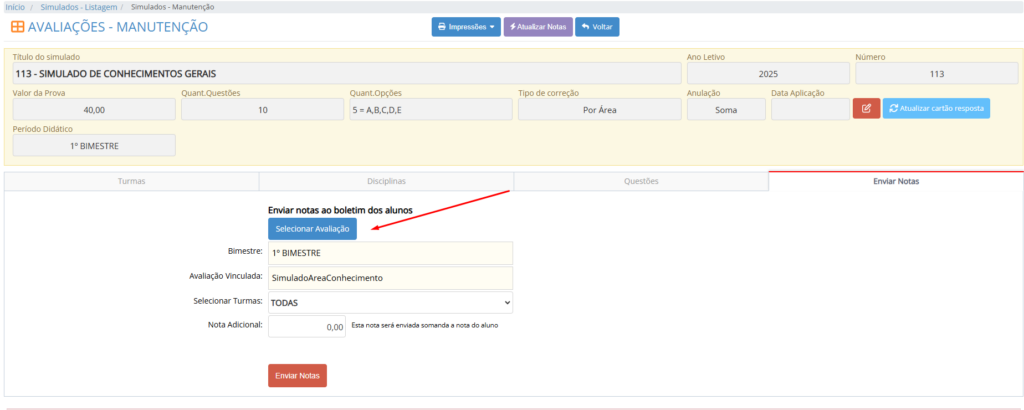
Selecionar a grade e avaliação na qual enviaremos a nota daquele simulado.
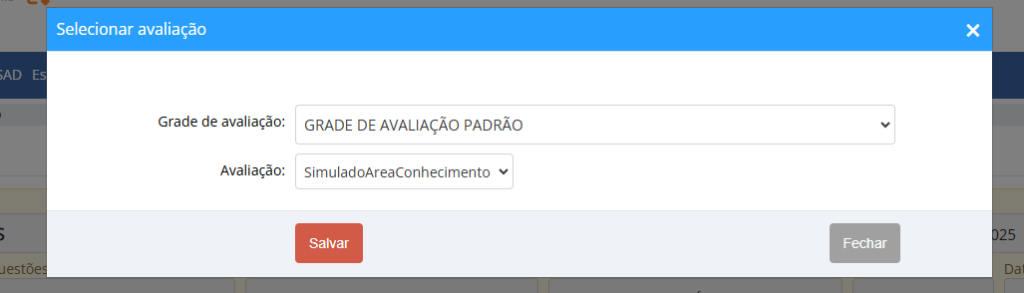
E salvar. Agora basta clicar em “Enviar Notas”.
Visualizando o envio de notas.
Para visualizar as notas enviadas, basta ir em:
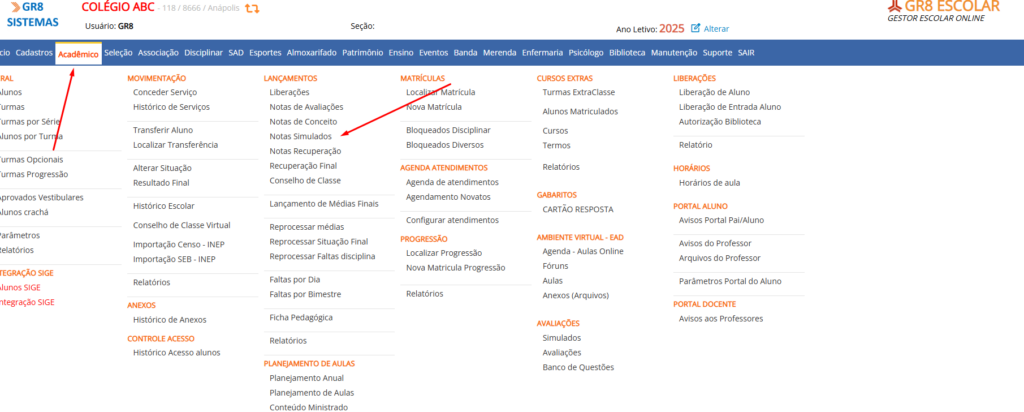
Selecionar os filtros
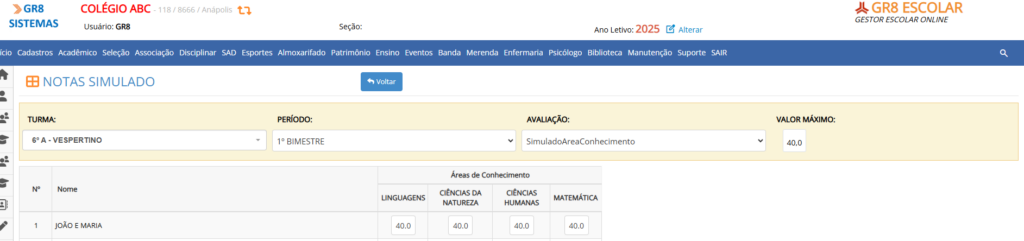
E verificar as notas por Área de Conhecimento, nessa aba as notas poderão ser editadas, você pode conferir a visualização gerando boletim detalhado do aluno.
Considerações Finais.
- Novo formato de correção só poderá ser aplicado para atividades que contenham cartão resposta criado.
- Novo formato de correção só poderá ser aplicado para disciplinas que contenham área de conhecimento vinculadas em seu cadastro.
- Novo formato de correção só poderá ser aplicado para questões objetivas, logo a correção não funciona com questões discursivas.
- Se faz importante parametrizar a avaliação na grade de avaliações para o correto envio e visualização das notas.