Etapas para envio do censo escolar – 2024
O envio dos dados do nosso sistema para o Educacenso consiste em 3 fases:
1ª Preenchimento dos dois formulários de informações da unidade.
2ª Exportação dos dados do ano anterior e inserção em nosso sistema.
3ª Migração dos dados do Gr8 para o Educansenso.
1ª Fase – Preenchimento dos formulários
Para realizar o preenchimento dos formulários basta acessar o Gr8 Escolar normalmente com seu login e senha usuais, ao acessar o sistema siga os seguintes passos:
Acadêmico > Importação Censo – INEP
Conforme a imagem a seguir:
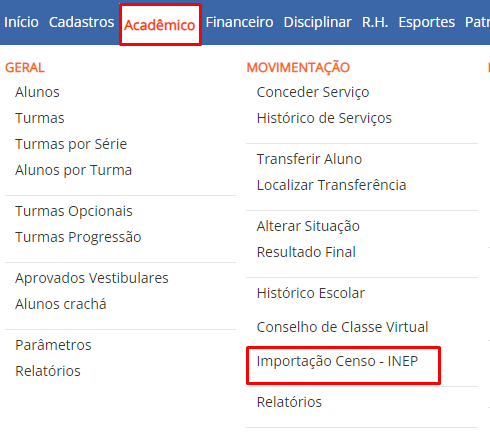
Ao acessar essa aba pela primeira vez sera exibido o primeiro formulário (Este tem como referencia o formulário registro 00 do Educasenso), este solicitará dados de cadastro e vínculos da unidade escolar, como nome da instituição, endereço localidade e parcerias. Algumas das informações já são obtidas diretamente do cadastro da instituição no sistema Escolar.
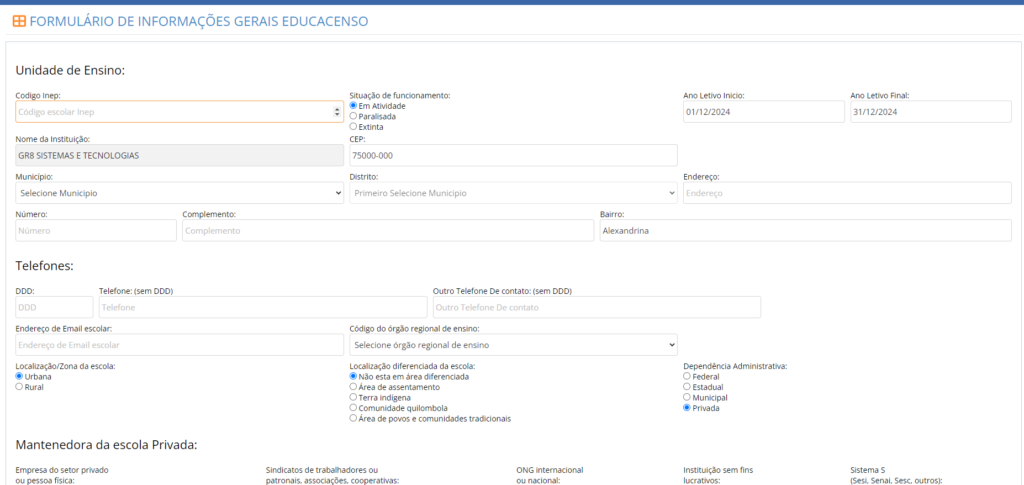
Ao finalizar o preenchimento deste, clique no botão “Enviar atualização” localizado ao final da pagina do lado direito.
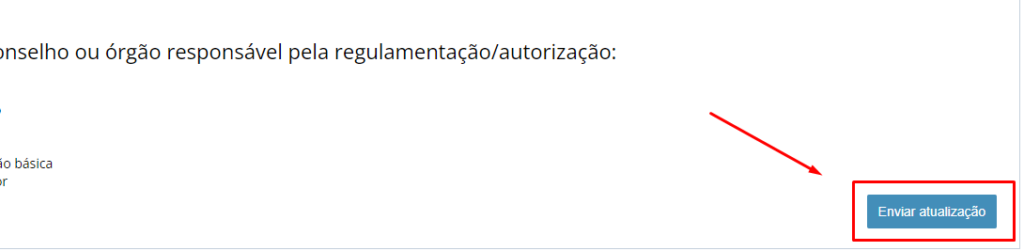
Feito isso o sistema irá lhe redirecionar ao próximo formulário (Este tem como referencia o formulário registro 10 do Educasenso), este segundo formulário se refere a informações sobre o funcionamento como infraestrutura, acessibilidade, quantidade de funcionários e equipamentos. Este sendo bem mais extenso, que o primeiro, e caso haja a necessidade pode ser preenchido posteriormente, basta acessar esta mesma aba normalmente, que o sistema lhe redirecionará direto para este segundo formulário.
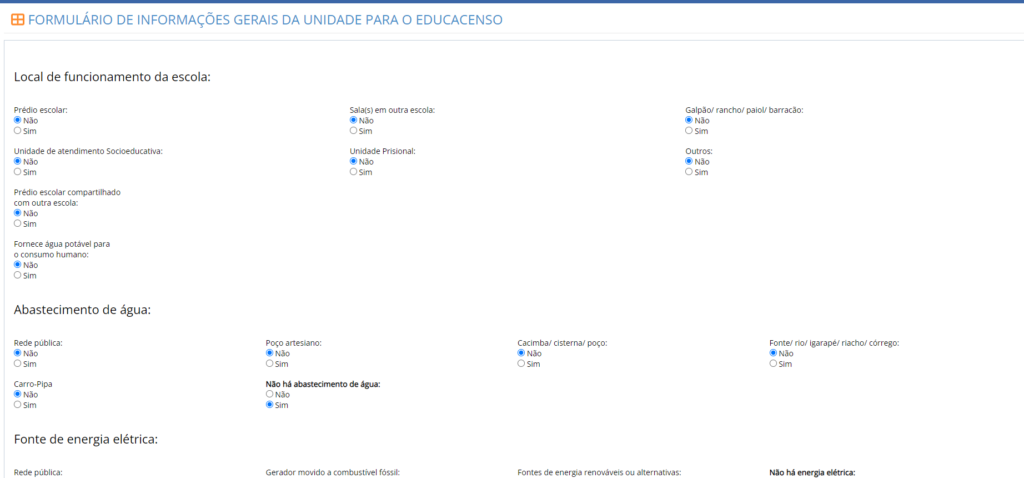
Ao preencher totalmente este formulário, é necessário enviar seus dados, da mesma forma que o anterior, ao final da pagina no canto direito basta clicar em “enviar atualização”.
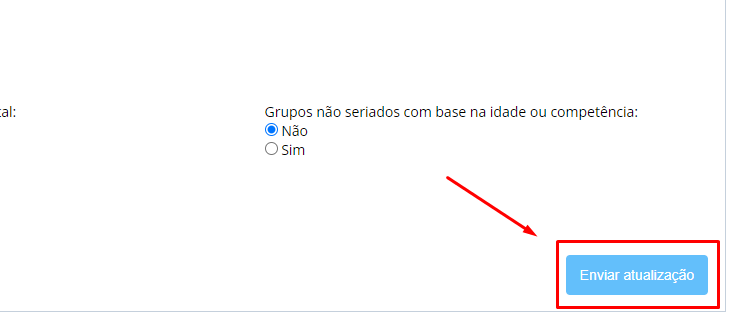
Ao enviar este ultimo o sistema irá redirecioná-lo para a pagina onde serão feito os passos da segunda e terceira fase.
2ª Fase – Exportação dos dados do ano anterior
1ª ETAPA – EXPORTAÇÃO DOS DADOS
Os usuários do sistema Educacenso podem solicitar a exportação dos dados da(s) sua(s) escola(s) diretamente no sistema. A exportação consiste em um arquivo de texto simples (.txt) com todos os dados informados no Educacenso.
A primeira etapa para a realização da Migração é solicitar a exportação dos dados da(s) sua(s) escola(s) no Educacenso do ano anterior à coleta do ano corrente no endereço https://censobasico.inep.gov.br/censobasico_2023. O objetivo básico da exportação de dados do ano anterior é a obtenção dos códigos de identificação única (Inep) de alunos e profissionais escolares para atualizar esses códigos no Gr8.
Para solicitar a exportação é necessário aceitar o termo de compromisso no momento da solicitação, assim como já é feito ao selecionar escola.
Usuários do Educacenso com privilégio para exportar dados
Os únicos usuários que podem exportar dados são aqueles que tiverem o nível de acesso igual a “Superusuário”.
Perfis de usuário e amplitude das informações exportadas
Usuários do perfil “Estado” têm privilégio para exportar todas as escolas estaduais localizadas no seu território e vinculadas ao respectivo estado.
Usuários do perfil “Regional” não têm privilégio de exportação.
Usuários do perfil “Municipal” têm privilégio para exportar todas as escolas municipais localizadas no seu território e vinculadas ao respectivo município.
Usuários do perfil “Escola” têm privilégio para exportar apenas os dados da sua própria escola.
Usuários do perfil SETEC não têm privilégio de exportação.
Solicitando a exportação
Após a autenticação do usuário no sistema Educacenso, selecione no menu lateral à esquerda na opção Matrícula Inicial > Migração > Exportação > Solicitar Arquivo de acordo com as imagens a seguir:
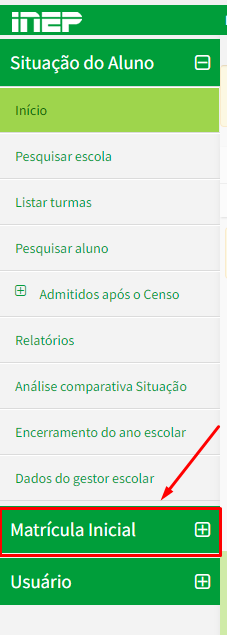
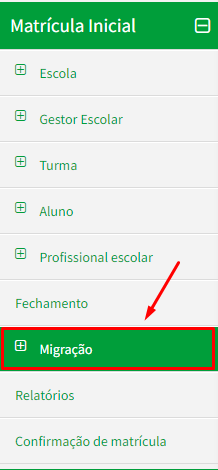
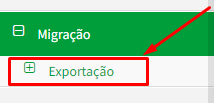
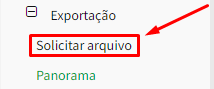
Para perfil diferente de Escola, será apresentada a tela de pesquisa com os campos que servirão de filtros para exportar a escola ou o grupo de escolas desejadas. O sistema exibe quatro filtros: UF; Município; Dependência administrativa; e Código da escola.
Após selecionar os filtros desejados clique no botão “Exportar”.

Aparecerá o termo de compromisso e, depois de concordar com o termo de compromisso, clique novamente no botão “Exportar” até ser apresentado no canto superior direito uma mensagem informando que o arquivo de exportação será processado e disponibilizado em 24 horas.
Para baixar o arquivo de exportação vá ao mesmo local onde a solicitação foi feita, selecione os mesmos filtros utilizados para solicitar a exportação e clique no botão “Visualizar arquivos” que exibirá a exportação solicitada.
Se o arquivo ainda não tiver sido gerado, o status ficará como “Em processamento”. Quando a exportação é solicitada, a demanda é colocada em uma fila ordenada e, por isso, é necessário aguardar até 24 horas para que o arquivo seja gerado e disponibilizado.
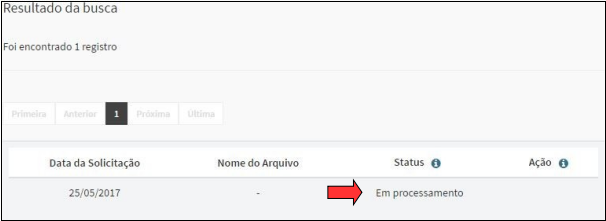
Se o arquivo já tiver sido gerado o status ficará como “Concluído” e, na coluna “Ação”, aparecerá a opção de baixar o arquivo. Clique no ícone em formato de folha para baixar o arquivo exportado ou clique no botão “Baixar todos”.

O arquivo de exportação baixado estará compactado no formato .zip. sendo necessário descompacta-lo utilizando de programas como WinRAR ou 7-Zip. O arquivo descompactado será um arquivo de texto simples (.txt) que pode ser aberto em qualquer editor de texto (Bloco de notas, Notepad++). Para descompactar pode-se seguir estes passos:
Descompactação do arquivo
1º Passo – localizar o arquivo:
Os arquivos baixados do navegador normalmente estão localizados no mesmo local para todos os computadores, para acessar basta acessar seu aplicativo explorador de arquivos e acessar a pasta Downloads:
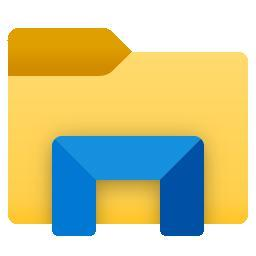
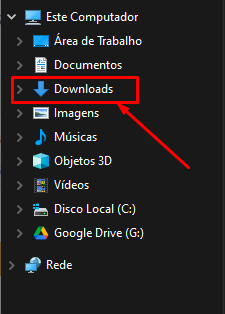
O arquivo baixado deverá se parecer com este
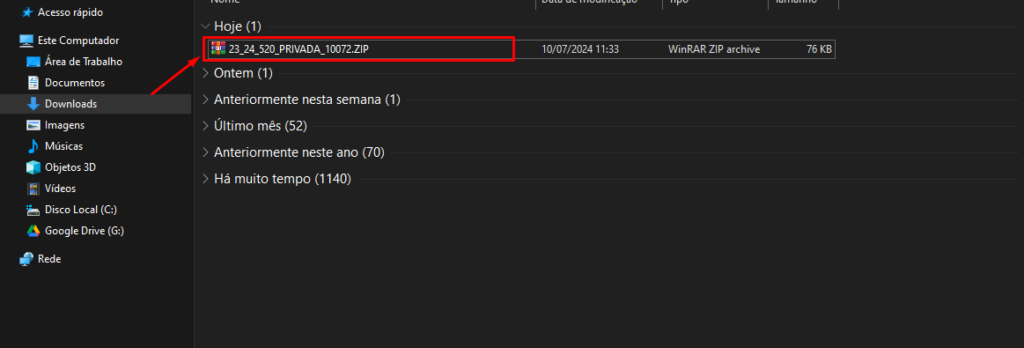
2º Passo – Descompactar o arquivo:
Como dito anteriormente para descompactar o arquivo é necessário ter o WinRAR ou 7-Zip instalado em seu computador. Com algum desses instalado basta clicar com o botão direito e clicar em “extrair aqui” ou dependendo da linguagem configurada “extract here” será a mesma função.
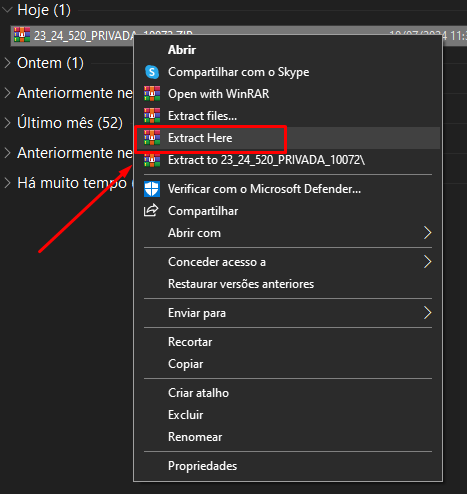
Ao clicar o programa deve inicializar a descompactação, talvez seja necessária alguma confirmação se for o caso basta clicar em “ok” ou “confirmar”. Feito isso o arquivo deve aparecer no mesmo local onde o arquivo que foi descompactado estava.
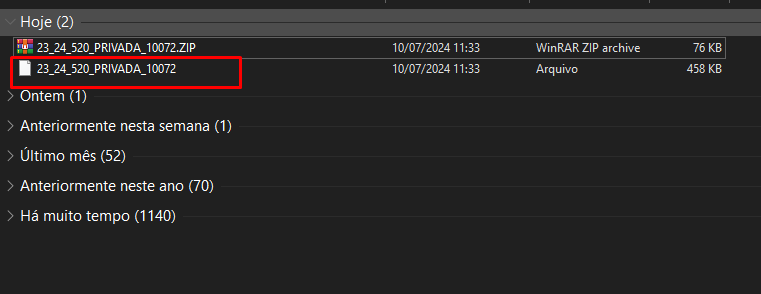
Caso o arquivo não possua .txt ao seu final retomei-o adicionando a extensão no fim do arquivo

Feito isso basta seguir para os próximos passos para realizar a atualização dos códigos INEP no Gr8
2ª ETAPA – ATUALIZAÇÃO DOS DADOS NO GR8
Com o arquivo de exportação baixado e descompactado na 1ª etapa, atualize os códigos de identificação única (Inep) dos alunos e profissionais escolares.
Essa atualização é necessária pois é importante que todos os alunos e profissionais escolares que já possuam código de identificação única na base do Inep sejam encaminhados com esse código. Com isso, a performance da importação é otimizada e é reduzida a possibilidade de criação de cadastros duplos na base de dados do Educacenso.
Para atualizar os códigos de identificação única (Inep) no Gr8 siga os seguintes passos:
Ao acessar esta aba com os formulários previamente preenchidos o sistema lhe encaminhará para esta pagina:
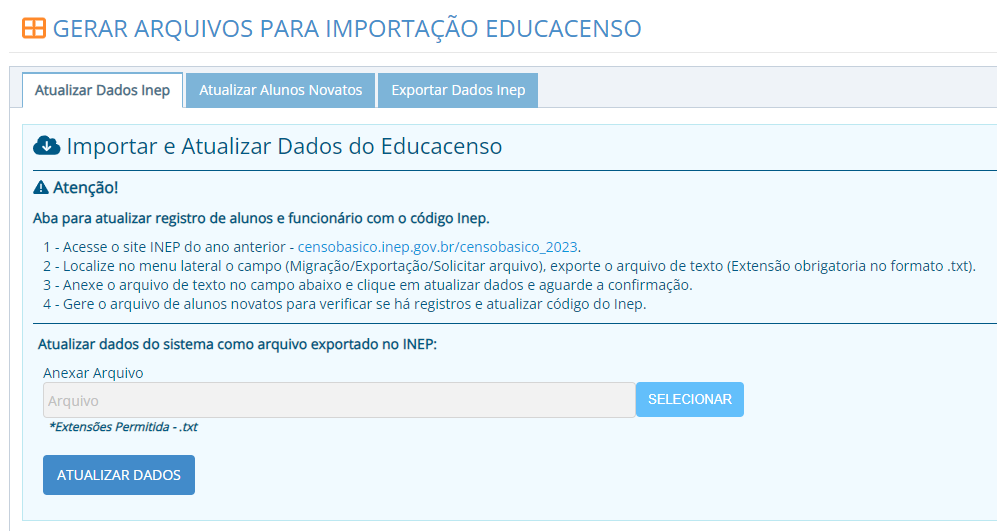
É nesta pagina que o arquivo que foi baixado e descompactado será inserido. Basta clicar em selecionar e inserir o arquivo que foi descompactado e clicar em abrir.
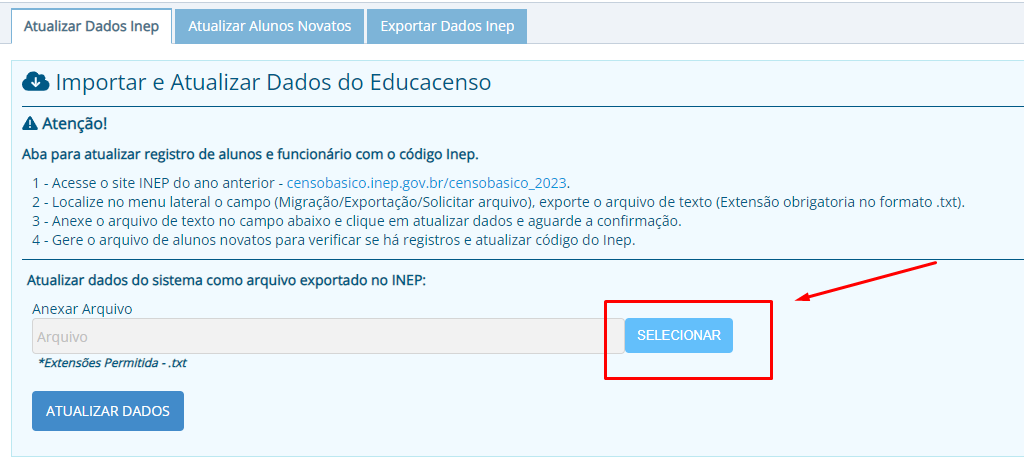
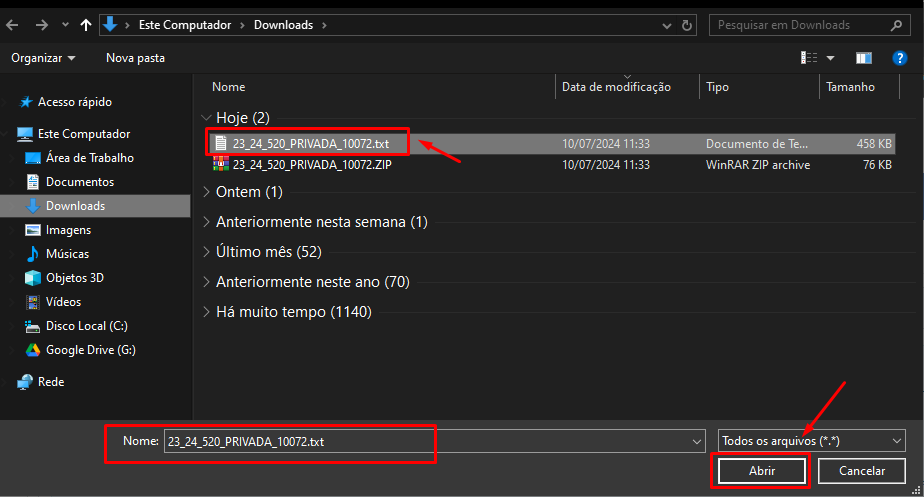
feito isso clique em “ATUALIZAR DADOS” e aguarde a mensagem de confirmação.
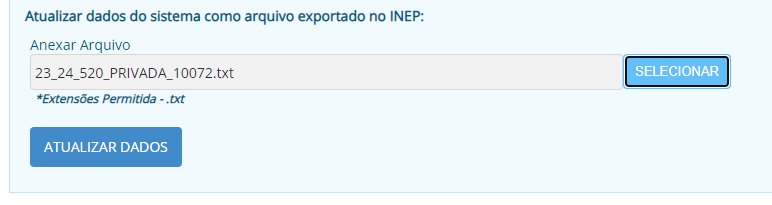
Com os dados atualizados já é possível efetuar a geração do arquivo de exportação.
3ª Fase– Exportação dos Dados do GR8
1ª ETAPA – EXPORTAÇÃO DOS DADOS
Para gerar o arquivo de exportação no Gr8 basta alterar a aba da pagina para “Exportar Dados Inep” e clicar em “GERAR ARQUIVO”, como ilustrado na figura a seguir:
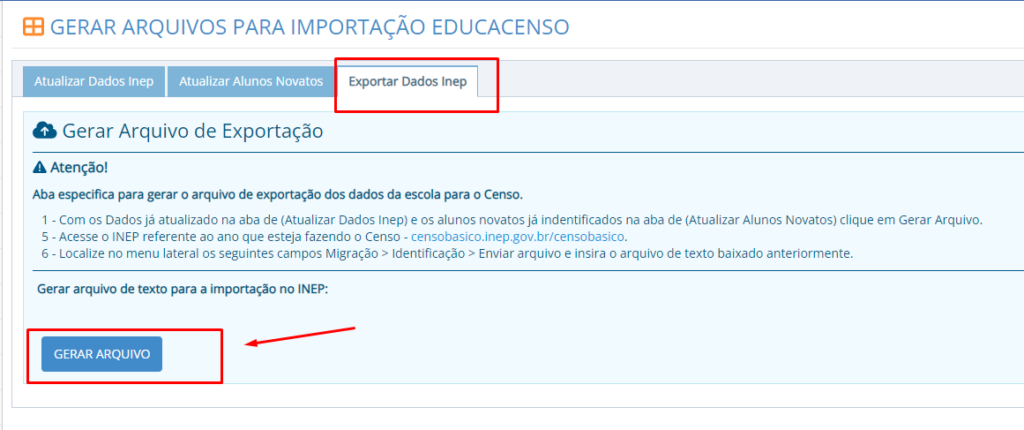
Assim que o arquivo for gerado, será exibida uma mensagem de sucesso, e o botão “Baixar arquivo” ira aparecer, clique nele para fazer o Download do arquivo de exportação em seu computador, este estará pronto para inserir no Educasenso, não há necessidade de modificações no arquivo.
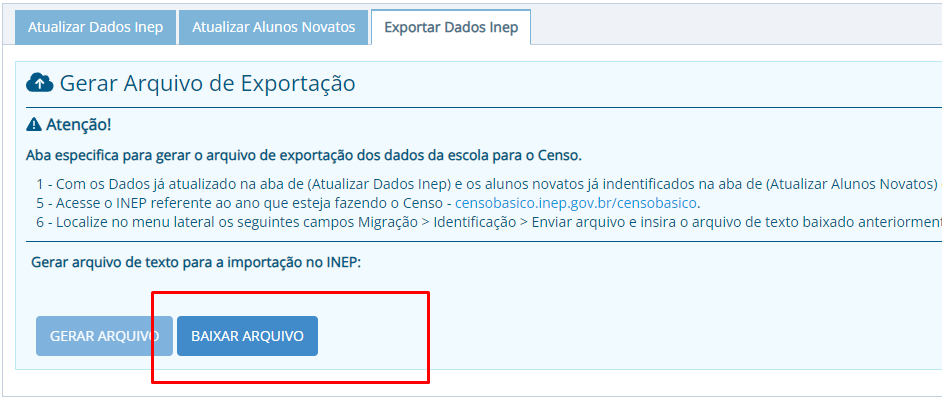
2ª ETAPA – IMPORTAÇÃO DOS DADOS NO Educacenso
A importação para o Educacenso está acessível no endereço https://censobasico.inep.gov.br/censobasico/#/
Os dados enviados ao Educacenso através da importação sobrepõem todos os dados da escola informados previamente, ou seja, se o usuário responder o Censo Escolar da escola manualmente utilizando o sistema Educacenso e, posteriormente, importá-la, os dados anteriormente informados serão perdidos e sobrepostos pelas informações importadas.
Usuários do Educacenso com privilégio para importar dados
Os usuários que podem importar dados são os que tiverem nível de acesso igual a Executor ou Superusuário.
Perfis de usuário e escolas que podem importar
Usuários do perfil “Inep” têm privilégio para importar todas as escolas, de todas as redes (federal, estadual, municipal e privada), de municípios pertencentes a todos os estados brasileiros.
Usuários do perfil “Estado” têm privilégio para importar todas as escolas, de todos os municípios e redes (federal, estadual, municipal e privada) localizadas no seu território e vinculadas ao respectivo estado.
Usuários do perfil “Regional” têm privilégio para importar todas as escolas, de todos os municípios e redes (federal, estadual, municipal e privada) localizadas no seu território e vinculadas à respectiva regional de ensino.
Usuários do perfil “Municipal” têm privilégio para importar todas as escolas da rede municipal e privada localizadas em seu território e vinculadas à secretaria municipal de educação.
Usuários do perfil “Escola” têm privilégio para importar apenas os dados da sua própria escola.
Usuários do perfil “SETEC” têm privilégio para importar apenas os dados das escolas federais ligadas à SETEC.
Processo de importação
Após a autenticação do usuário no sistema Educacenso, selecione no menu a opção Migração > importação > enviar arquivo. como nas imagens a seguir
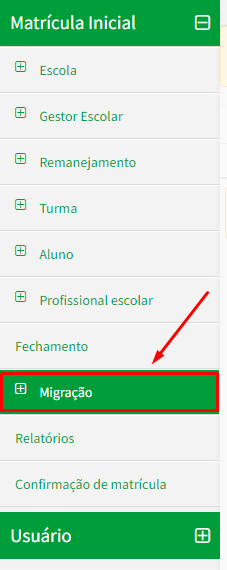
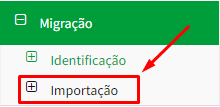
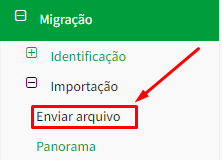
Na tela de envio de arquivo, clique no botão “Escolher arquivos”. Será aberta uma janela onde o usuário deve escolher o(s) arquivo(s) que deseja enviar. É possível selecionar um ou mais arquivos. O nome do arquivo poderá conter no máximo 20 caracteres, entre letras, números e underscore, não podendo conter espaços.
Escolhido(s) o(s) arquivo(s), clique no botão “Iniciar” para realizar o upload de cada arquivo individualmente ou, então, clique no botão “Iniciar uploads” para realizar o upload de todos os arquivos ao mesmo tempo.
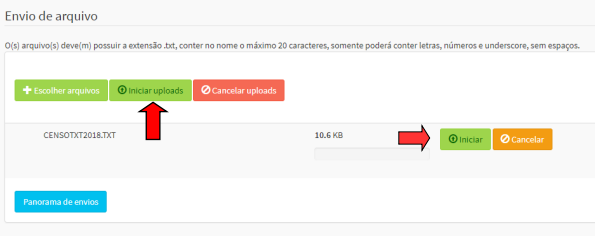
3ª ETAPA – ACOMPANHAMENTO DA IMPORTAÇÃO
Para acompanhar a validação e processamento do arquivo enviado, vá ao menu “Migração”, “Importação” e “Panorama”.
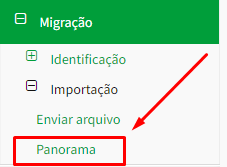
Na tela de pesquisa que aparecerá, informe os filtros desejados e clique no botão “Pesquisar”. No resultado apresentado, há informações referentes aos arquivos enviados como a data de envio, o nome, o andamento do processo, o tamanho e o status. Os status que o arquivo pode apresentar são: Aguardando validação; Em validação; Aguardando processamento; Aguardando fechamento; Importado; Importado parcialmente; Recusado.

Os status de arquivo “Aguardando validação”, “Em validação”, “Aguardando processamento” e “Aguardando fechamento” são status temporários e significam que o Educacenso ainda está verificando se o arquivo está correto. Espere o sistema terminar a validação e processamento do seu arquivo. Os status do arquivo “Importado”, “Recusado” e “Importado parcialmente” são status finais e significam que o arquivo foi validado e processado.
O status de arquivo “Importado” significa que todas as escolas enviadas no arquivo foram importadas totalmente.
O status de arquivo “Recusado” significa que todas as escolas enviadas no arquivo foram recusadas por conter erros. Neste caso, é necessário baixar o relatório de erros para verificar quais erros existem nas escolas do arquivo enviado. Para baixar o relatório de erros, clique no ícone em formato de triângulo que se encontra na coluna “Ações”.

O status de arquivo “Importado parcialmente” significa que houve importação de escola(s), mas nem todos os dados enviados foram incorporados, ou seja, que alguns dos dados foram mantidos os anteriores por algum motivo, ou não foram atualizados devido ao dado anterior ser o mesmo ou parecido. Caso queira pode-se observar quais dados não foram atualizados visualizando o relatorio de avisos.
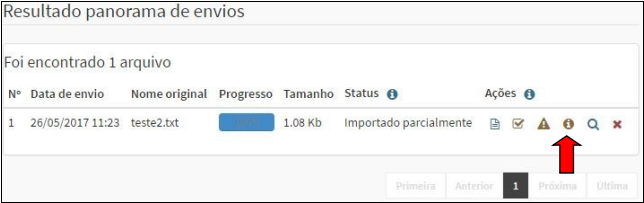
Após a importação do arquivo baixe e salve em local seguro o comprovante de importação através do ícone em formato de quadrado checado que se encontra na coluna de “Ações”.
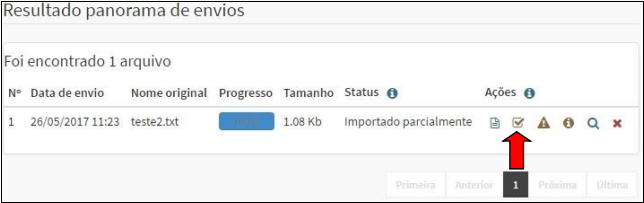
Na coluna “Ações” há ainda um ícone em formato de “X”. Esse ícone serve para excluir uma importação e assim possibilitar uma nova importação para uma escola já importada.

4ª ETAPA – FECHAMENTO DO CENSO ESCOLAR
Realizada a importação da escola, as informações prestadas poderão ser verificadas no menu “Relatórios”. Se não houver mais nada a ser corrigido, é hora de realizar o fechamento da escola. Clique no menu “Fechamento”, siga os passos indicados e solicite o fechamento da escola. Por fim, gere e guarde o recibo de fechamento em um local seguro. As escolas não fechadas na Matrícula Inicial não serão consideradas no Censo Escolar da Educação Básica.
Após a publicação dos dados preliminares será necessário realizar a verificação dos dados que foram declarados mediante migração e, em casos de identificação de erros, a correção deverá ser feita exclusivamente no período de retificação, pois não será possível realizar quaisquer retificações após a publicação dos dados finais no Diário Oficial da União.
Para esclarecimentos adicionais, entre em contato com o responsável pelo acompanhamento da migração do seu estado no Inep.